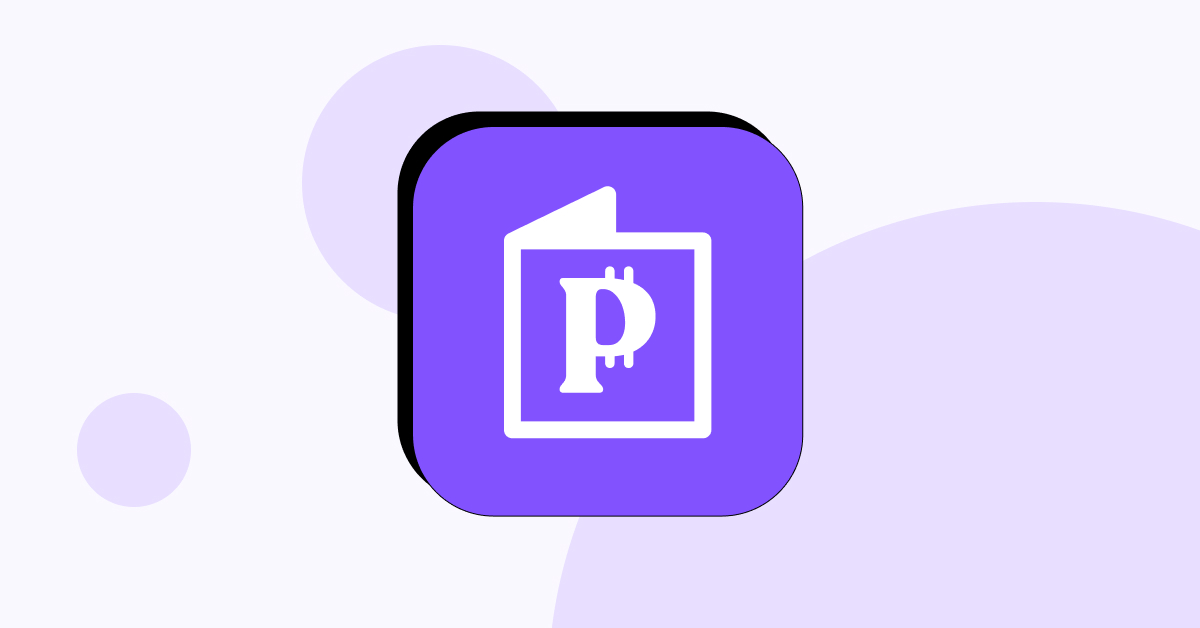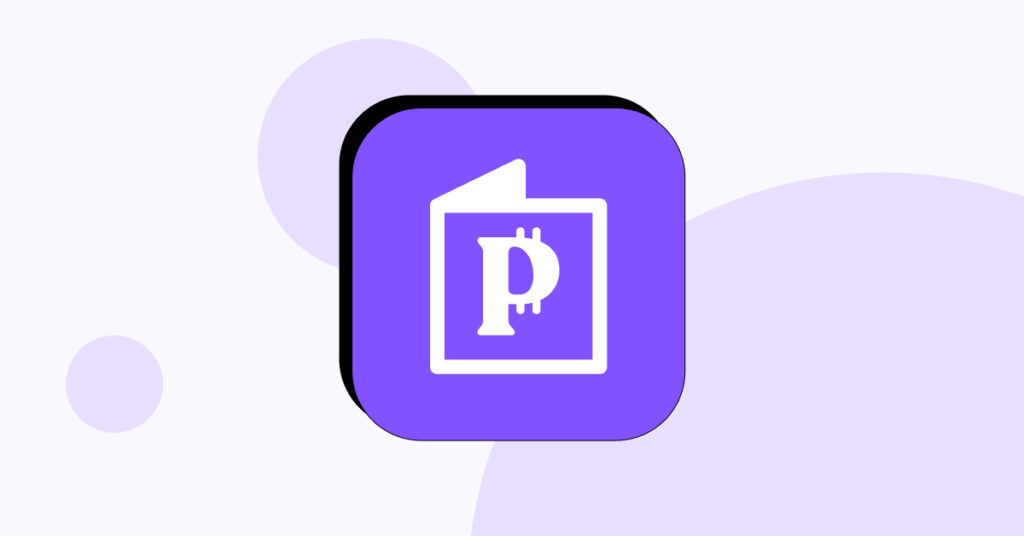Many of our users have asked us to put together an accurate tutorial on how to use Pawns.app with Docker. When our marketing manager brought it up, I found the idea intriguing. I have an old PC that’s doing absolutely nothing, and trying to make sense of Linux always sounds like a fun time.
And just like that, it was settled. I’d try it out, write this text to help the community, and hopefully learn something useful along the way. I’ve been thinking about putting together a Pi-hole for a while and using containers for some stuff. A “contained” version of Pawns.app sounds like the perfect way to get into it, so let’s begin!
What Do We Need?
First of all, you need a device that can run Docker (which is available for many different platforms). We’ll be using an old PC with an i7 2600 from 2011. While it may not impress anyone nowadays, it’s still more than capable enough for a task like this and moderate everyday use. You could also use a Raspberry Pi or a similar tiny computer.
For the OS, we’ll go with the latest version of Ubuntu just to play it safe. There’s no particular reason behind this decision – it’s just the distribution I’m most familiar with. It’s probably worth noting that my Linux experience doesn’t go too far beyond using a live USB once every couple of years. Theoretically, any Linux OS will work.
Finally, you need a Pawns.app account. If you don’t have one, check if some of your friends are already members of our community. If they are, ask them for their referral link and use it to sign up. That way, you both get a $3 bonus! If not, just use the button at the end of this page.
Installing Docker
Right after you fire up your PC with Ubuntu, it’s time to install Docker. Set up the repository first so you can install and update Docker from it.
sudo apt-get update
sudo apt-get install ca-certificates curl
sudo install -m 0755 -d /etc/apt/keyrings
sudo curl -fsSL https://download.docker.com/linux/ubuntu/gpg -o /etc/apt/keyrings/docker.asc
sudo chmod a+r /etc/apt/keyrings/docker.asc
Next, you need to add the repository to Apt sources.
echo \
"deb [arch=$(dpkg --print-architecture) signed-by=/etc/apt/keyrings/docker.asc] https://download.docker.com/linux/ubuntu \
$(. /etc/os-release && echo "$VERSION_CODENAME") stable" | \
sudo tee /etc/apt/sources.list.d/docker.list > /dev/null
sudo apt-get update
Finally, it’s time to install Docker. We’ll go with the latest version.
sudo apt-get install docker-ce docker-ce-cli containerd.io docker-buildx-plugin docker-compose-pluginAll that’s left to do is to ensure we installed it correctly. The easiest way to do this is by running the hello_world image. The following command downloads the test image and runs it in a container.
sudo docker run hello-world
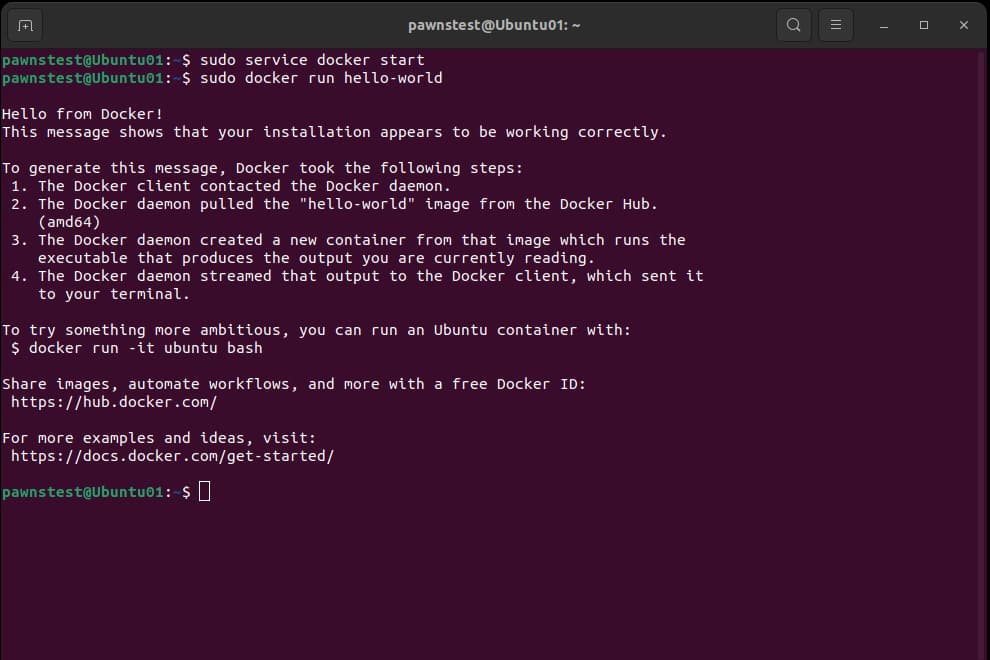
If you see this, you did everything correctly. Docker is installed, and your test container works. Congratulations!
Configuring the Pawns.app Container
With Docker ready to go, it’s time to set up the Pawns.app container image. Our goal here is to do two things:
- Get it up and running
- Ensure it starts automatically on each reboot
We’ll start by downloading the container itself.
sudo docker pull iproyal/pawns-cli:latest
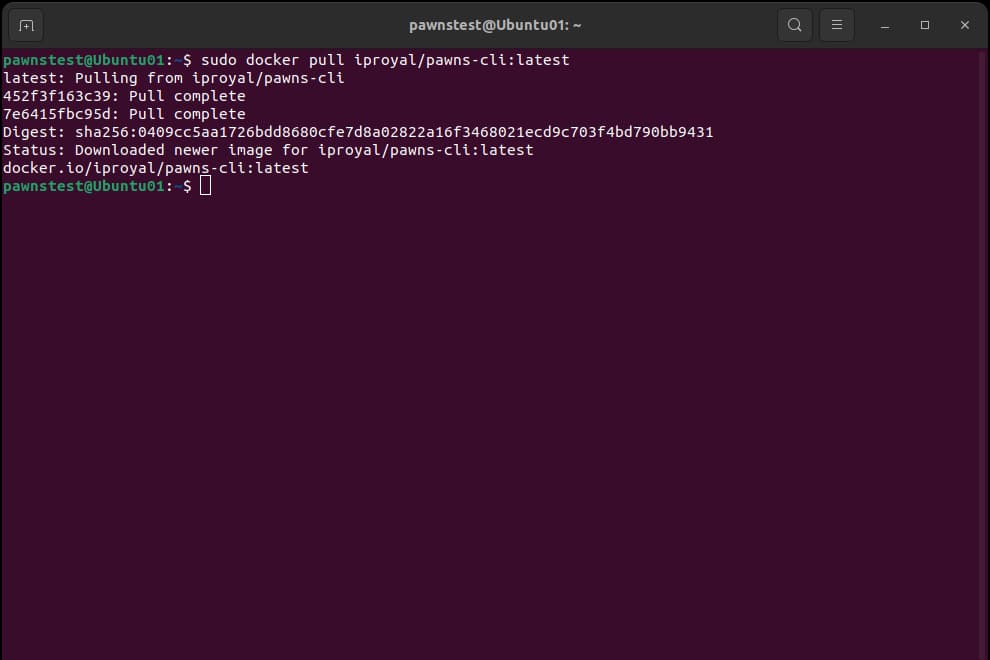
Now, we can run the downloaded image by using the following command. Make sure to change your@email.com and yourpassword with your Pawns.app credentials.
sudo docker run -d --restart=unless-stopped iproyal/pawns-cli:latest -email=your@email.com -password=yourpassword -device-name=Ubuntu -device-id=Ubuntu01 -accept-tosAnd you should be good to go. The Pawns.app container should be running with your credentials and making that sweet, sweet passive income in the background. It should also launch automatically when you restart your PC, just like our regular desktop version. Let’s check.
docker container ls -a
This command will give us a list of the containers we used and their current status.
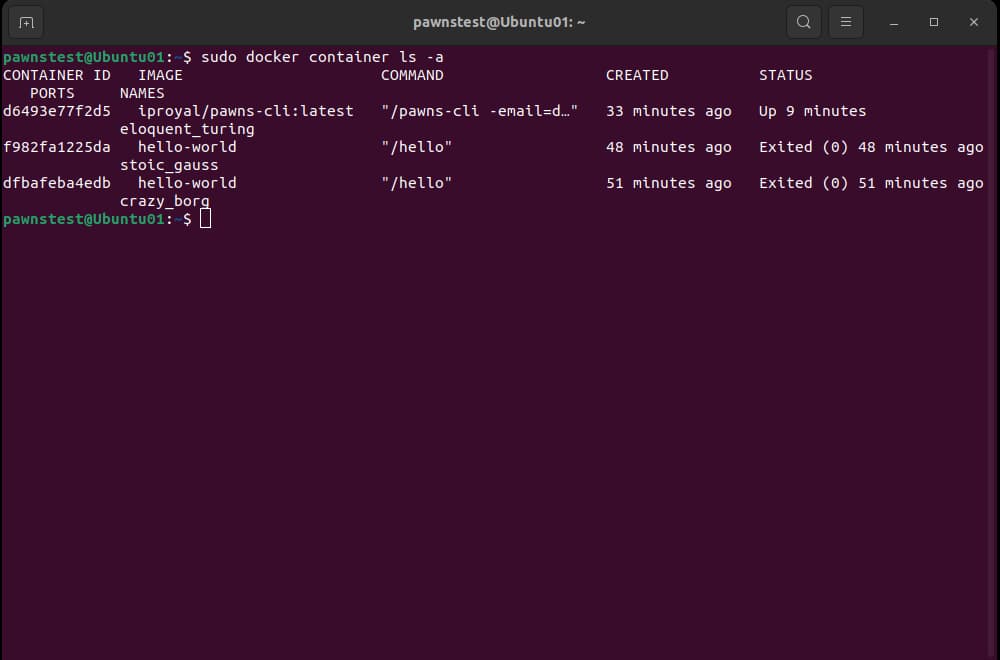
As you can see, my Pawns.app container has been running for 9 minutes. The other two are the hello-world images I used to test if Docker was set up correctly.
Note the CONTAINER ID value for your Pawns.app container because you can use it to check the log. Use the following command, but replace container_ID with yours. Just to be sure we’re all on the same page, the ID of my Pawns.app container in the screenshot above is d6493e77f2d5.
docker container logs container_ID
This command will show you what your Pawns.app container has been up to. Let’s see.
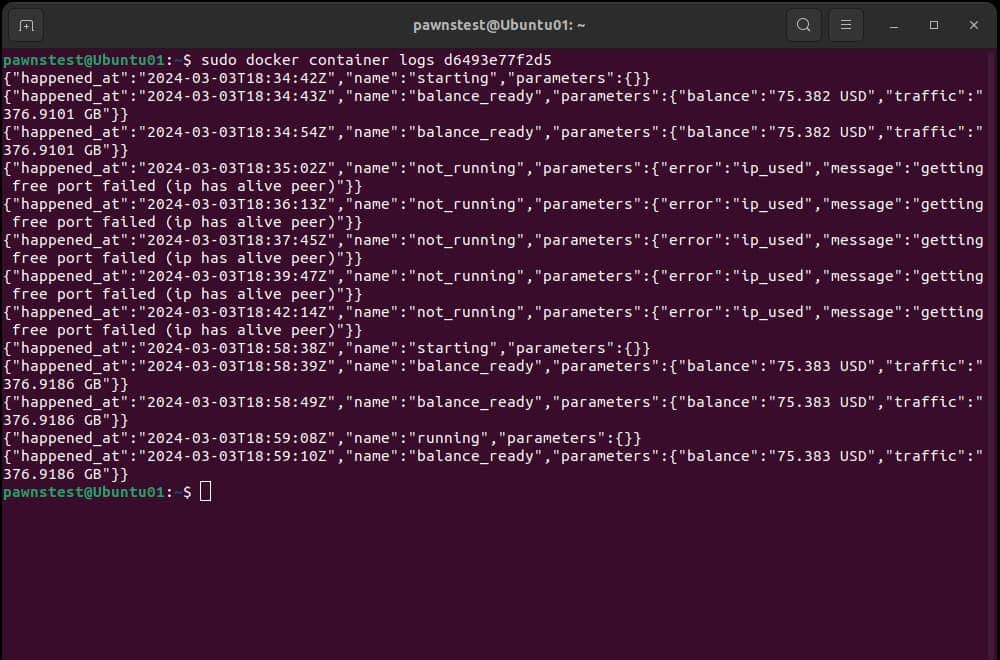
Everything checks out. It loaded fine but couldn’t start for a while because I had the Windows version of Pawns.app running on my home PC. After I turned that one off, the container started working properly without me having to do anything.
Just to make sure everything is 100% legit, we’ll check our active devices on the Pawns.app dashboard.
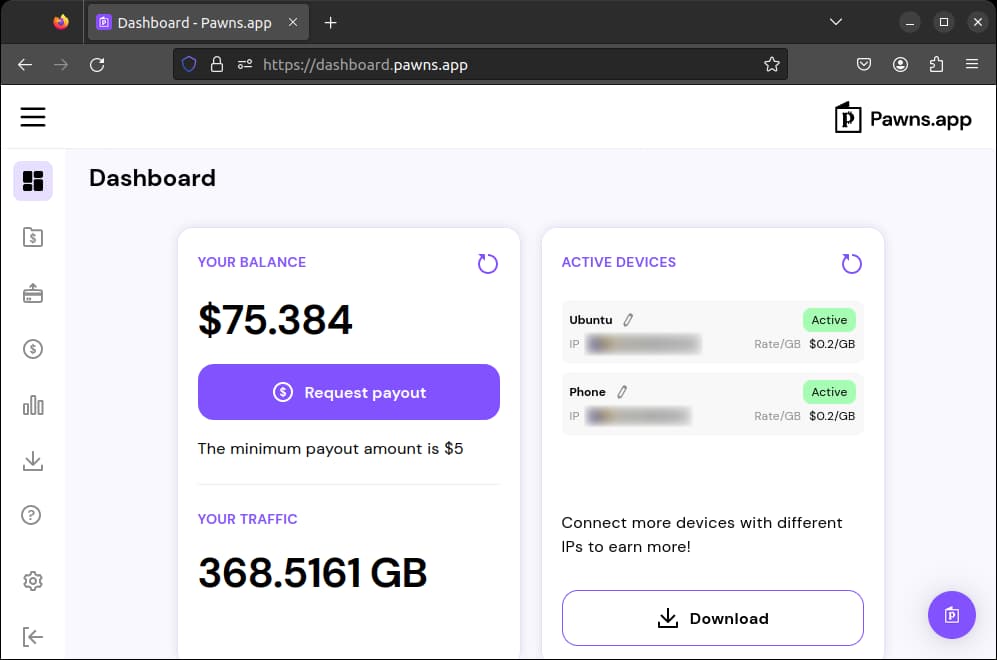
And it’s right there, nice! I’m a bit confused by the fact that the traffic values from my Pawns.app container logs and the dashboard don’t match (376.9186 vs. 368.5161 GB). However, my earnings are the same, so there’s nothing to worry about.
Final Thoughts
That’s how you get a Pawns.app container running on Ubuntu with very limited knowledge. If you’re wondering how I earned $75, it’s simple – it just works in the background while I do other stuff. So keep it running and be patient. Happy earning!
FAQs
Error: permission denied while trying to connect to the Docker daemon socket
This is a permission issue. Add sudo at the beginning of your command to get elevated privileges. From what I understand, it’s the equivalent of “Run as administrator” on Windows.
Bash: syntax error near unexpected token
If your Pawns.app password contains strange characters, there’s a chance you’ll run into this one. Mine had ( and ). To get around this, just change your password so it only contains numbers and letters. It’s not the most elegant solution, but it works.
How do I stop the container from running?
If you want to stop your container for whatever reason, use the following command:
docker stop container_ID
Just make sure to replace container_ID before you run it.