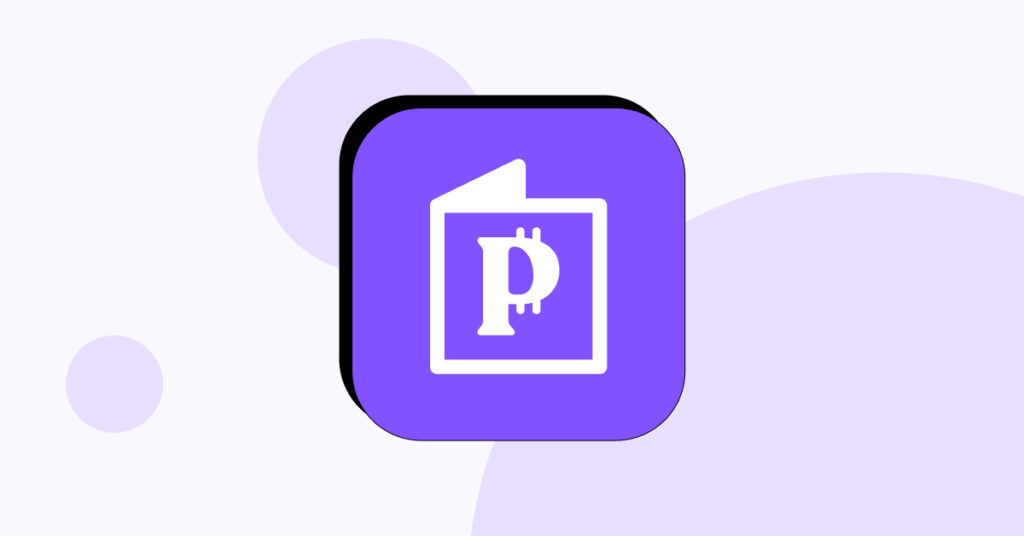Woah! It’s 2025, so there must be some cool new Android tips that will have you gliding in and out of apps, right? But of course, there are! It’s just that only some know about them.
If you have an itch to learn about all the novelties that can improve the functionality of your Android, dare to read what comes after this brief intro. Optimizing your phone (or tablet) is essential if you don’t want to be called a tech boomer — or if you want to stay on top of the best ways to upgrade your life with the newest tricks. Okay, unlock your device, and we’ll unlock some top-class info for you! 🔑
1. Give Google Assistant a Go
Android phones and the Google Assistant feature go hand in hand. 🤝 All enthusiasts can search their digital worlds by only saying, “Hey Google!” It’s quick, it’s easy, and it works. And it’s an entirely automatic option for the home screen or the search box. But there’s a catch: you can turn on the Access with Voice Match feature from the search settings (not the system settings) and enjoy your favorite Android loophole everywhere!
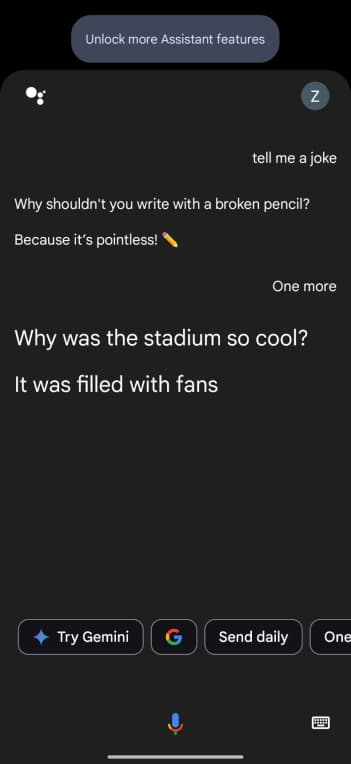
How do you activate its all-around presence? Go to the search settings, enable the Access with Voice Match feature, and say the quick “Hey Google” phrase a few times so your phone can get a gist of your voice and identify it later on. Depending on your device, you might even be able to access the assistant with a locked screen. So unleash your phone’s inner power and start searching for Google photos and more with just your lips! 📢
2. Beef up Storage with a MicroSD
We all love taking snaps, and we let them swamp our phones, even if they’re blurry, gooey, or downright bad. 😃 And the question of why we never delete those accidentally downloaded PDFs is still a mystery. On top of these cute piles, our devices also need space to cram in important stuff, like school and work files. Luckily, Android cells beat iPhone ones in this — you can use a microSD to add on storage space.
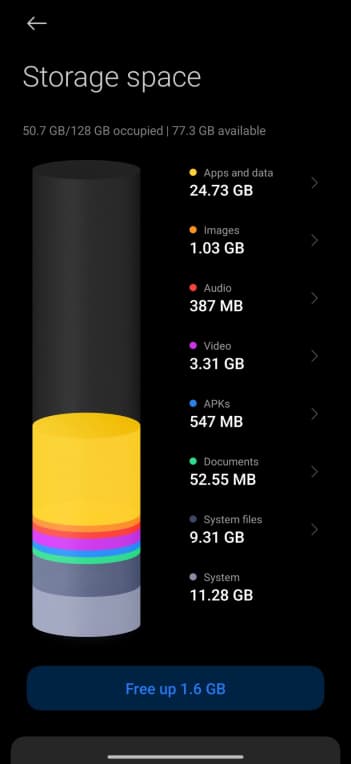
Because of that, you can stuff your mobile with as much excessive media as you want. You can also send and receive extensive data to and from other devices. And if you must scroll through all you have on that phone on an external USB storage drive, that’s also possible; all you have to do is plug the cell into it. 🔌
3. Set Offending Apps to Sleep Mode
One of the best Android tips is just to get the apps you rarely or barely use to sleep mode. 💤 If you’re getting tired of seeing too many useless notifications, this is your next life move. That is, of course, if you don’t want to delete them for now, but you don’t really need them to grace the seconds of your everyday screen time.
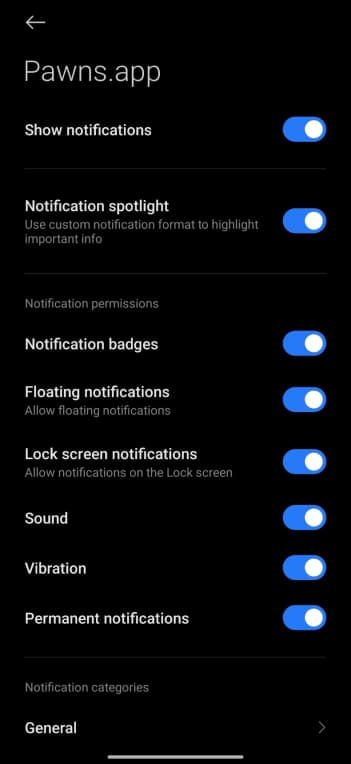
Depending on the app and your Android device, you might also be able to delay or even avoid its updates. As long as you’re satisfied with the choice you’re making, we are, too! You can also have the app (or apps) run in the background only occasionally or never. It’s better to restrict its functionality than settle down for unnecessary annoyance, after all! ☮️
4. Use Find Your Phone
Everyone on the Pawns.app Ark is a winner — that’s set in stone. 🥇 But when it comes to our phones, we can all become losers! Is it in the drawer or holding on to dear life in the creases of the sofa? Who knows! Well, Google’s “Find My Device” tool does! But how does one access it to find their Android phone? Spoiler alert: it’s not in the system settings.
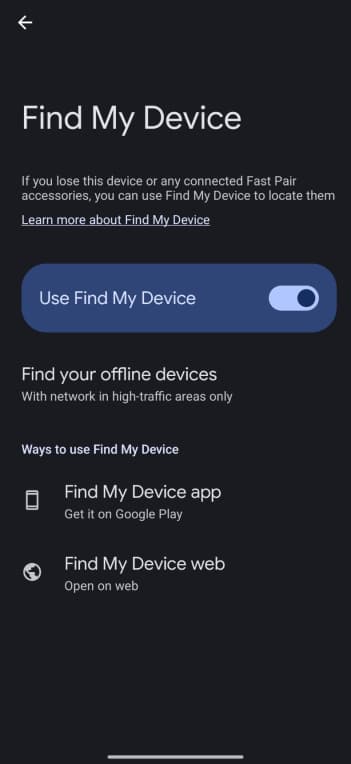
To pull your device out of whatever abyss of forgetfulness it had the misfortune to end in, go to the web. Then, log into your Google account and find your lost phone among the devices in the drop-down menu. If you leave the rest to Google, you’ll know where your favorite flat tile is in no time! And you can call it and it will sound, even if you’ve turned your digital back to others by putting it in silent mode.
Finally, you can also erase the data on it if the situation is severe or use the feature to locate your missing smartwatch or earbuds if it’s not. 🎧
5. Try Third-Party Icon Packs & Launchers
Customizing an Android phone is easier than sneezing. That’s why folks LOVE their smartphones, and it’s all thanks to the default launchers. These are usually super flexible in terms of personalization, letting you tailor even the tiniest little things on your device. Plus, with most of them, you can fiddle with the appearance of app icons with custom icon packs to love what you see on the screen and vice versa.
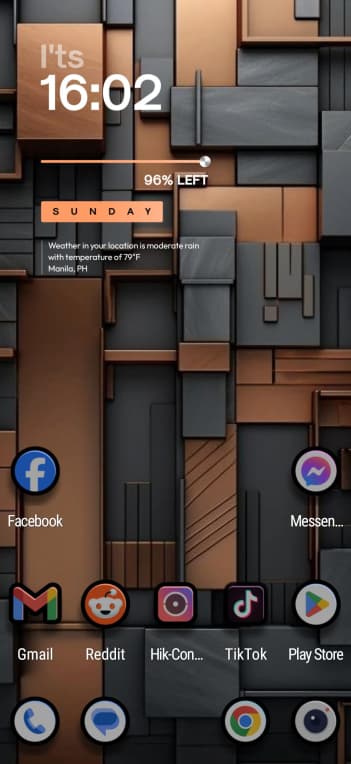
Using third-party launchers is also an option; go to the Play Store to understand why (hint: there are tons of them!). You want simple looks? Visit the store! Craving a more complex outline, much like your artistic soul? Don’t wait to take action — you know the drill. The store has everything you need to keep yourself in a choosing mood for seconds or hours — it’s up to you. ⏳
6. Install an Antivirus App
If you have an Android device, investing in its threat protection is one of the best things you can do. This OS is super open, unlike the IOS, and as such, it’s more prone to viral attacks. That makes getting an antiviral program installed on it a must. We know — many people don’t do that, thinking it’s unnecessary. But better to cover your butt before than after it gets whipped by a breezy malware, and the chances for that happening are reasonably high. ⚡
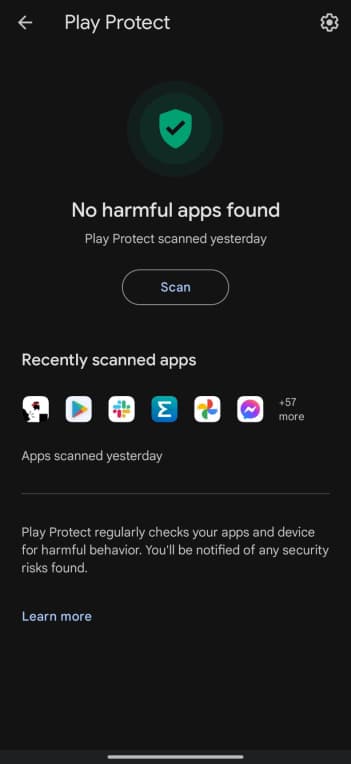
You can check some of the best Antivirus apps for Android everyone’s buzzing about here. They’ll help you avoid installing malicious applications, run regular scans, and even make thieves’ attempts to enter your phone by swapping SIM cards unsuccessful. Also, some of these can protect our other devices and offer VPN protection, so give the good stuff a chance. 👍
7. Disable or Uninstall Bloatware
So, here’s the deal: some phones come with decent apps that you’ll most likely use at home point. They don’t overwhelm you with a clump of programs that won’t serve you or your battery! However, we all want more options, more clutter, more of this and that. So, lots of cells do have a little shorter than a ton of applications pre-installed and ready to add to your phone’s overall weight. 🪨
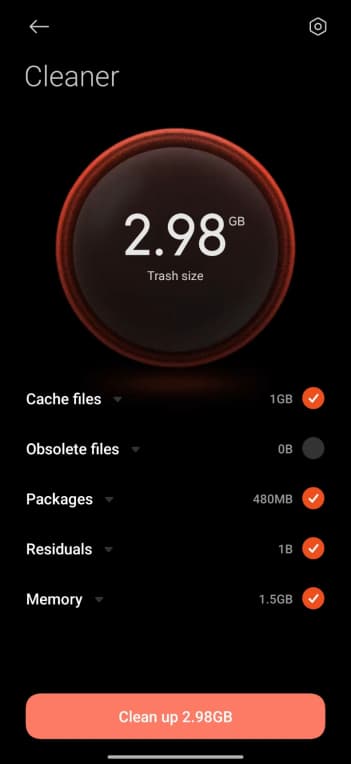
That said, if you have apps on your device that are taking up too much space, using precious data, and sending useless notifications, one of the best Android tips you can get is to disable or uninstall them. Also, stay away from the Google Play Store for a while! ⛔
8. Use the Digital Wellbeing Suite
Sometimes, we just need to sleep. But with these phones with glaring screens and fun apps, how is that possible? 😃 Well, that’s why Android’s Bedtime mode exists, ready to silence your device when necessary and tint the screen in gray if you don’t want to turn your phone off in the late hours. The Dark theme and the Pause option are also there for any soul snoozing to the sweet rays of technology.
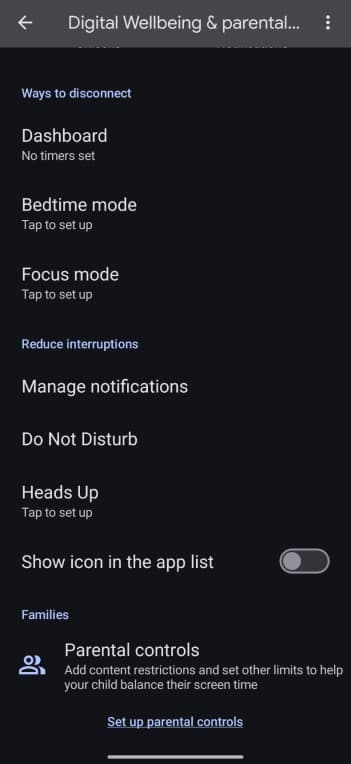
If you need more Android tips not to get the party starting late at night, we suggest you check the Settings on your phone (again, not the system settings) and see what sleep-promoting options you have in there. Alternatively, try Focus mode to keep app notifications away from your eyes! You will also have a blast with the Do Not Disturb mode and Work Profile, the latter hiding productivity apps so you can breathe for a while. 🫁
9. Manage Default Applications
App developers made it so an Android phone always asks you which Android apps you want to set as default. And it so happens that you’ll have to make this choice multiple times because a lot of what you do on these devices leads to setting default apps. Still, what happens if, after a while, that app is of little use to you? You set some other one as your default one for such and such thing. ☑️
To do this:
- Look for the app in the main app settings menu and tap on its info page.
- Scroll somewhere near the bottom of it, and, voila — you’ll find the tab for viewing and clearing defaults.
- Then, do your thing.
10. Explore Material You
If you want everything you do on your device to be in tune with your background, try Material You. It first debuted as an Android 12 feature, offering users a chic opportunity to stylize their UIs (not urinary infections, but user interfaces 😃). Thanks to it, your OS creates different color schemes to match the color of your wallpaper, and you can adjust the colors of icons, reposition widgets, etc.
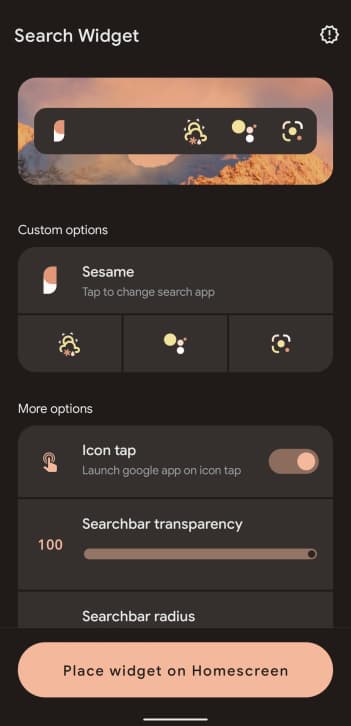
Now, to choose from the different color schemes Material You offers, you tap on Wallpaper & Style in Settings. There will be many color palettes that go with your wallpaper, and you can pick one of those if something catches your eye. If not, go to the Basic Colors tab and choose what you prefer. Doom scrolling shouldn’t be an ordinary activity — it should burst in color, which is why this is one of our Android tips. 🎨
11. Enable the Emergency SOS Feature
Unfortunately, accidents happen. See that chandelier? 💡 You might want to get away from it. Just kidding, just kidding. But we’re all better off if we can prepare for the unforeseen circumstances of the future. And the Emergency SOS features on your Android phone can help you do just that. Simply add as many emergency contacts as possible via the Safety & Emergency tab in Settings. Then, head to Safety & Emergency, find the Emergency SOS option, and enable the feature with the slider next to it.
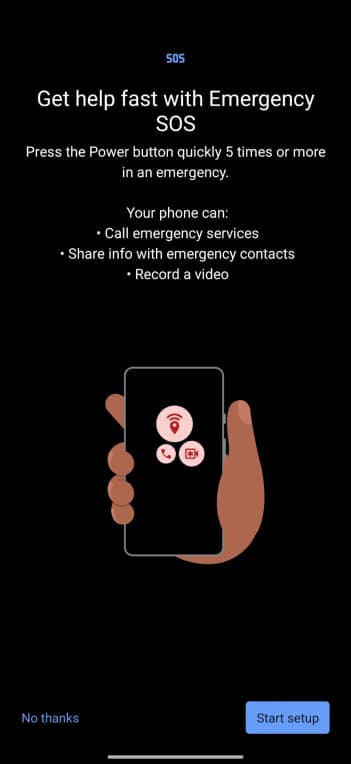
Once you activate the feature, you can use it to your advantage if you’re ever caught in some kind of misfortune. Hopefully, that won’t happen, but if it does, just press the Power button on your phone five times. Depending on the settings you’ve chosen, this will set off a loud alarm, contact emergency services, or both. When it comes to your emergency contacts, they’ll get notified about your location, battery percentage, and recent call activity. 🤙
12. Open the Camera by Double-Tapping on the Power Button
Hey, there, pretty face! 👺 We know you love using the Camera feature on your phone, so here’s one of the flashiest Android tips for you: click on the Power button twice, and you’ll access the lens that encapsulates your beauty for the world! Of course, you can also use this quick trick to frame fantastic landscapes and moments of your life, so what’s there to lose?
And that’s not all, as someone who’s about to advertise an expensive product says. Once you open the camera, you can take quick photos by clicking on one of the volume keys or record videos by long-pressing one of them. It really is as easy as it gets, and once you apply the tip, it’ll also get cheesy! 🍕
13. Change an App’s Language
You like having your UI in English, but with apps — that’s when it gets patriotic for you. ♥️ And with the Android 13 update, you can do more than just change the tongue of the entire phone. You can pick different languages for different apps! Isn’t that fantastic? So, English (or any other language) can remain your “main” phone language, and you can practice all those Duo Lingo words in different apps.
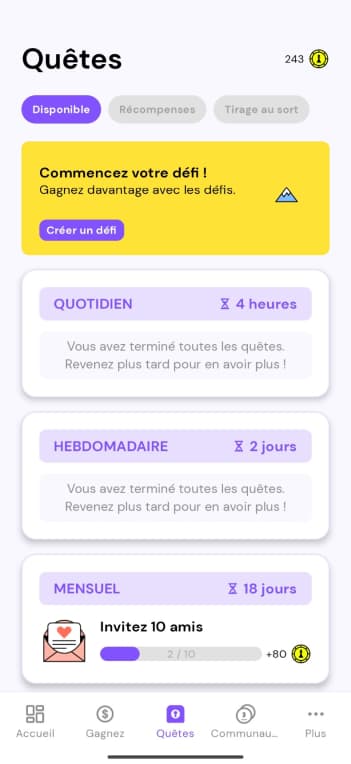
All the available languages are accessible through Settings. Once you tap on that icon, go to System to access Languages & Input and tap on App Languages. Hopefully, your favorite — or native — language is on the list. If it’s not, you’ll have plenty of other options to make your preferred ones until developers bring your first choice to the table! 🍽️
14. Make Your Phone Require a Password to Turn Off
A Samsung user in da house? 🏠 In that case, you’re about to have a blast with the OneUI! One of the features available on it — note that some of these are an option on some Androids but not on others — is the Secure Lock. This one prevents unauthorized turning off of your phone, which is pretty handy in case you have a little sibling who can get a hold of it or in the case of a theft. If the latter happens, you’ll be able to track your phone with the “Find My Device” feature because the device will stay on (unless they forcefully get the battery out or something).
If you are looking for Android tips related to security, this is the one to remember. In case Find My Device isn’t enabled, go to Settings (not system settings, just Settings), choose Lock Screen, tap on Secure Lock Settings, and allow the Lock to network and security feature to do its wonders. Once you do that, no one will be able to turn off your phone without entering a password. 🔐
15. Use App Pinning
Sometimes, we just share our phones with others. How many times have you had someone glide through your photo album? 🤳 You see? During times like these, your precious Android homescreen is vulnerable to the curious eyes and fingers of others, so what do you do? You pin an app so that the person fiddling with your phone can’t open anything but what you’ve allowed them to open.
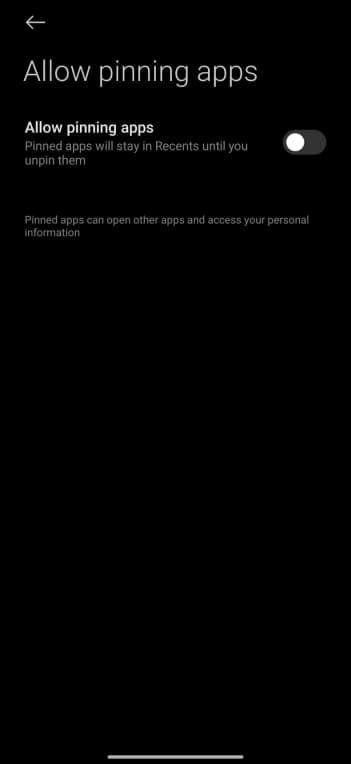
How do you set this feature on? Well, you find your way to Settings and choose Security from the menu. You’ll see the App pinning option listed there, waiting for you to activate it. Then, switch the Use app pinning toggle to on, and choose the app you want to pin from the recent app menu. Tap on Pin, and allow the boost in privacy to keep you on good terms with your friends and family! 😃
Bonus: Access Your Phone from a PC
Last on our list of Android tips is excellent info about accessing your phone from a computer with the Phone Link app. Why would you do that? Well, out of convenience. Sometimes, we use our phones and other times, we can do as much as typing on our PCs. ⌨️ Apple did well to notice that and enabled between-device synchronization. And now Android and Windows are following that path.
IMAGE
So, what exactly is the story here? Well, when using a Windows PC, you have the Phone Link app available to you. This application allows you to take calls, swipe through photos, and message people. You also have access to the apps on your phone and can share files, copy a thing from one device and share it with the other, etc. It’s a pretty versatile way of using your many gadgets to thrive in the digital realm. 🌷
Let’s Get Tricky!
We hope you liked the tips we shared with you. 💕 Which of them are you going to try first? Whatever it might be, chances are high that it will help you have a better time on your phone and earn more with Pawns.app as a bonus! So, get down to some Android business, and we’ll see you soon, tricky face! 😃